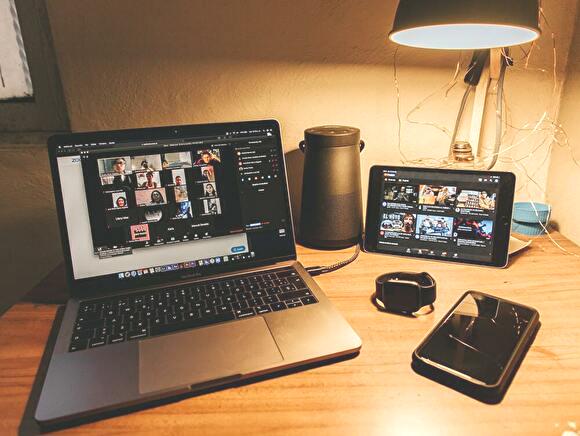
新型コロナウイルス感染症拡大防止のため、小中高の学校の休校が続き、私の子供が通う学校でも早速、zoomを使ったオンライン授業が始まりました。
そこで今回は、実際に体験した学校のオンライン授業で必要なものや、ZOOMの使い方について解説します。
目次
オンライン授業とは?

オンライン授業とは、パソコンやiPadなどのタブレットを使用し、インターネット回線を通して行う授業のことです。
映像で授業を受けたり、視聴することができます。
ネットにつなげば、好きな時間にいつでも視聴できる有料のものや、スカイプやzoomのアプリを使って、ライブで授業を受けることができるものがあります。
今、注目されているzoomは、大人数で参加することができるので、学校や塾などで使用することも増えています。
対面式のオンライン授業は、講義を視聴することはもちろん、発言することや参加者の意見を聞くことも可能です。
自宅に居ても、リアルタイムに先生や仲間とコミュニケーションをとりながら、授業が受けられるので、積極的な学習が期待できます。
ネット環境とパソコンなどのタブレットがあれば、通学しなくても受講できるのが最大の魅力です。
令和2年4月7日、感染拡大防止のため以下のようにありました。
学校休校が長期化しますが、オンラインなどで学習できる環境整備を地域と協力して加速します。
引用元:総理官邸 新型コロナウイルス感染症に関する安倍内閣総理大臣記者会見
各地域や学校で、オンライン授業の取り組みが始まっています。新しいスタイルの授業にすぐに参加できるように、しっかり準備を進めていきましょう。
zoomをオンライン授業で使用するときに必要な物

ネット回線とパソコンを準備しよう
基本、以下のものだけで大丈夫ですが、インターネット接続用の通信回線(WiFi 接続環境など)があることが前提になります。
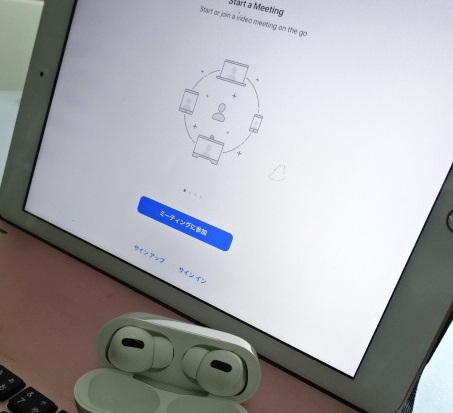
パソコンでZOOMを使用する場合、カメラやマイクが内蔵されているか、外付けのWEBカメラを用意する必要があります。
内蔵されていない場合、イヤホンマイクやヘッドフォンマイクなどが必要です。
iPadやiPhoneなどのスマートフォンには、マイクもカメラも内蔵されているので必要ないのですが、実際のところ、使いづらいことが多いので、ほとんどの生徒がイヤホンマイクを別に用意し使用しています。
ネット回線とパソコンを準備しよう
イヤホンマイクが内蔵されている場合でも、音質が悪いと聞き取りづらい場合や、発言を聞き取ってもらえないことがあります。
高音質なイヤホンマイクを使えば、ノイズが入りにくく、発言を繰り返す必要もないので、スムーズに授業に取り組むことができるのでおすすめです。

ちなみにうちに子供は、Apple AirPods Proを使っています。無線でシンプルな機能で使いやすくてとも便利。クラスの友達も同じ物を使用している子が多いです。
有線タイプのヘッドフォンが使いやすいという方には、こちらがおすすめです。
FantasyRe_JP ヘッドセット ヘッドホン ミュート機能 PC用 ノイズキャンセリングマイク搭載
そのほか特に難しい機材などはいりません。学校の授業を通信で受ける場合、たいていご家庭にあるもので無理なく参加することできます。
ノートや筆記用具、教科書等は普段通り必要になります。あらかじめ準備しておいてください。
基本、スマートフォン1台でも手軽にオンライン授業に参加できますが、パソコンやiPadがあった方が、画面が大きく見やすく、キーボードも操作もラクなので断然便利です。
もし、パソコンやiPadをお子さんが持っていない場合、新たに購入を検討してもいいですが、予算が難しければ、家族が所有しているものを共有して使いましょう。
タブレットやスマホはしっかり固定しよう
タブレットやスマートフォンを使用する場合、ぐらつかないように、しっかり固定をしてカメラを安定させることが大事。
機材が小さくバランスを崩しやすいので、置き場所に気をつけましょう。
特にスマホで参加する場合、パソコンやiPadに比べ、機材が小さく不安定なので、カメラの位置決めが難しいことがあります。
予め授業が始まる前に固定する場所を想定して、事前に決めておくとスムーズです。
スマホの位置がうまく固定されなかったり、気に入らない角度のカメラ写りになってしまうと、調整が必要になり授業の妨げになるので注意しましょう。
オンライン授業でおすすめのデバイスの数は
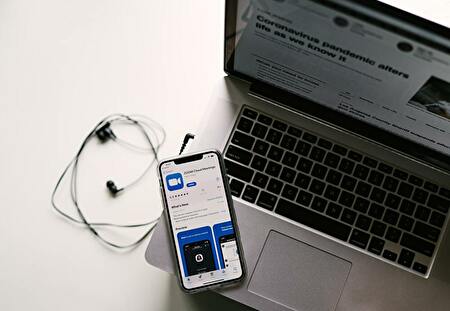
オンライン上で、先生や生徒が共有して、資料を見ながら進行する授業もあるので、デバイスは2つ以上あると便利です。
多い人の場合、デバイスを3つ起動させながらオンライン授業を受けることもあります。
以下は、うちの子供の学校で多く使われているスタイルです。
-
【iPad・パソコン】ZOOMを使用し、顔を映すため
-
【iPhone】資料などをチェック
-
【そのほかのデバイス】板書やメモやスクリーンショットをとったりするため
学校や教科にもよりますが、うちの子供の場合、常にデバイスは2つ準備しています。(iPadとiPhone)
たいていiPadで顔を写して、iPhoneで資料を見たり、スクリーンショットをとったりしています。
デバイスの組み合わせは、「携帯とパソコン」か、「iPadとパソコン」の組み合わせがあれば、使い勝手が良く便利です。
板書の取り方も教科や学校によってもまちまちかもしれません。
うちの子の学校の場合は、スクリーンショットをとって授業後にノートに書き写してもOKです。
zoomをインストールする方法

オンライン授業では、パソコンやiPadなどにzoomというアプリをインストールする必要があります。
IDやURLが分れば、事前にアカウントの作成・登録することなく、どなたでも簡単に利用できます。まずはインストールして始めましょう。
zoomのアプリインストール方法(PC版)
Zoomのインストールは、公式ホームページで配布されています。
作業の大きな流れは、「ダウンロード」の次に「インストール」です。これが終われば完了。
Zoomは、シンプルなアプリで、インストールに時間はかかりません。特に情報を入力する必要もありません。どなたでもとても簡単にインストールできます。
zoomのダウンロード方法
- 画面下部の「ダウンロード」から、「ミーティングクライアント」をクリック
- 「ミーティング用Zoomクライアント」のダウンロードをクリック
- クライアントアプリのインストーラーがダウンロードされます
クライアントアプリのインストールの仕方
- ダウンロードしたインストーラーを起動すると、インストールが始まります。
(特に情報を入力する必要もありません。)
- 「サインイン」をしてミーティングに参加をします
- 「ミーティングに参加」をクリックすると、サインインせずにミーティングに参加することができます
zoom(ズーム)って何?

Zoomは、パソコンやスマートフォン、タブレットなどのデバイスを使って、セミナーやミーティング、授業などをオンラインで行うために開発されたアプリです。
複数人同士のビデオ通話やチャットができる便利な機能です。
閲覧権限を持った学生だけが参加できるように管理されています。
Windows OS・Mac OS・iOSなどのOSに対応し、どなたでも簡単に活用できるのが魅力です。
グーグルクラスルームと併用することも
学校によっては、Google Classroom(グーグルクラスルーム)のアプリを併用して、授業用の参考資料を元にZOOMで授業を受ける場合もあります。
Google Classroomをひとことで言うと、「クラス単位で生徒や学習内容を運営・管理するための無料ツール」です。
学校側は、生徒を登録してクラスを作成し、教材や課題の一括配布や、進行チェックしたり採点を行うことができます。
また課題の結果で、各生徒にフィードバックを送ることも可能。通知や質問の投稿もできます。
先生と生徒の細かなやりとりが、無料でできます。
zoomの使い方
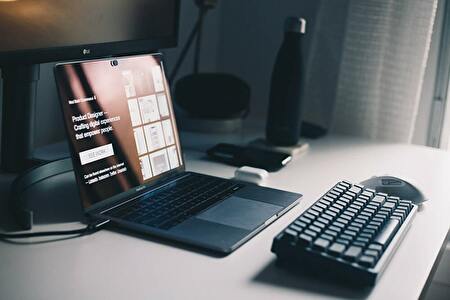
zoomは、とても簡単に使うことができます。難しくないのでお子さんにも操作がとてもスムーズです。
zoomの入室の方法
zoomのアプリをインストールし、サインアップを完了させたら、「ミーティングに参加する」ボタンをクリックします。
教員側から事前にクラスコード(ミーティングID)が送られてくるので、「クラスコード(ミーティングID)」と、「自分の名前」を入力します。
うちの子の場合は、学校のメールや、生徒や保護者のみ入れる学校専用のホームページでクラスコードが送られてきました。
教科の先生によっては、「zoomのクラスコード」のほかに「パスワード」が必要な場合もあります。詳細は教科の先生の指示に従ってください。
教師から送られてきた「ミーティングパスワード」を入力すれば、入室完了です。
zoomの操作方法
授業中に質問がある場合はアプリ内で可能です。
挙手をしたい場合は、参加者ボタンを押してから設定できます。
マイクをオンにし発言するか、チャット欄に質問してください。
この時、ギャラリービューではない方のモードで授業を受け、自分の顔が目立って映るのが嫌な場合は、チャットを使うといいでしょう。
チャットを使って発言すれば、自分の顔が大きく画面に映し出されてしまう心配がありません。
パソコンでバーチャル背景を使用する際は、ビデオを開始ボタンの右側をクリックします。
うちの子の学校では、バーチャル背景の使用もOKです。好きな背景を選んで授業を受けられるので、部屋を映したくないときに便利です。
映像は、基本使用者の顔がメインで映りますが、壁など家の中が多少映るので、シンプルで片付いた場所で授業に参加しましょう。
zoomの顔の映り方

学校の授業で使うときは、クラスメートのそれぞれの顔が9分割くらいに分けて映し出されます。
ひとつの画面で収まらない場合は、画面を左にスクロールすると、他の生徒(授業の参加者)の顔を見ることができます。
スピーカービューは、言葉を発言する人をメインに、ギャラリービューは、参加者全体を映します。
参加者は自由に、スピーカービューや、ギャラリービューと並べて共有画面(例えば、参考資料や参考画像など)を表示することができます。
共有画面とセパレーターの場所を調整して、それぞれの表示サイズを変更することも可能です。
オンライン授業での高校生の服装は?
結論を言うと学校によって異なります。詳しくは分りませんが、制服で授業を受けるのは少ないのではないかと思います。
うちの子供の通う高校は、制服もありますが、オンライン授業では私服でOKです。
なので、みんな私服で参加しています。
服装について特に厳しい校則などありません。家に居るときの格好で大丈夫です。ラフな部屋着やシャツなどを着る生徒もいますが、基本zoomのカメラで顔しか映らないので、上半身だけ身なりをきちんとしている場合も多いです。
元々校則に厳しい学校ではないので、髪型についても特に注意されることはありません。
あくまでも私の子供の通う学校の場合ですが、特に服装チェックや、頭髪検査など、一切ありません。
体育もオンライン授業で行いますが、運動するときは、ジャージやTシャツにハーフパンツなどのラフな格好で大丈夫です。
学校指定の体操服はありますが、オンライン授業では自由に家にある洋服を着てOKになっています。
オンライン授業でzoomを使うときに気をつけたいこと
zoomのスピーカービューの機能で、音を発した人の顔をクローズアップして、大きく映し出すという特徴があります。
先生や生徒など発言者の声をひろい瞬時に顔を大きく画面に映し出してくれるので、表情が明確に分ります。
便利な機能ですが、不要に音を発してしまうと、不意打ちに自分の顔が拡大され、大きく映し出されるので注意しましょう。
うっかりするとスピーカービューに設定している人に、不本意に自分の顔が画面に大きく映し出されてしまうことも。
自分が意としていない生活音で、家族の声、外の騒音、ペットの鳴き声等も、ひろってしまうことがあります。
不要に自分の顔が大きく映し出されることを避けるために、できるだけ静かな場所で行い、あらかじめ家族にも理解を示した方が良いでしょう。
たとえ自分の顔が大きく映し出されても、先生に注意されることはありませんが、気になる方は注意してください。
学校以外の学習でzoomの必要ない勉強は、こちらをぜひ参考にしてみてください。

あとがき
オンライン授業の取り組みは地域や学校などによってさまざまですが、徐々に広まりつつあります。ネット環境を使って勉強をするのは、ウィルスの感染拡大を防止につながりますし、勉強格差の心配がないので安心です。
勉強が日々の積み重ねが大切なので、新しい取り組みをよく理解し、子供達の学習環境を整えしっかり準備していきましょう。


